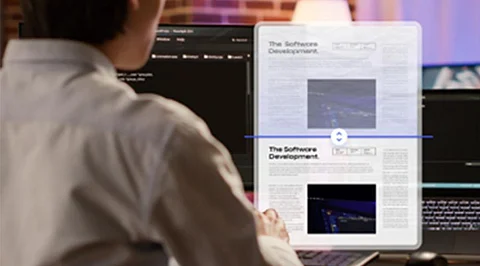
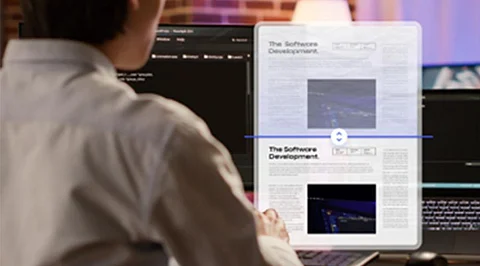
PDF files have been extensively used as official documents at multiple scales. From files that hold the formatting of the document, PDF files have come a long way. The introduction of editable PDFs has been a game changer, which also influenced the inception of PDF editors.
In search of a free PDF editor, you do not find enough features to help you create a perfect PDF. Wondershare PDFelement allows creating a PDF from scratch, embedding multiple features and functions that allow you to edit and create the perfect PDF document. This article will help you understand how PDFelement helps you easily create documents.
Wondershare PDFelement is a renowned PDF editor providing services for managing PDFs of all kinds. It is not a standard PDF editor with some essential PDF tools to work with. While providing a simple interface, PDFelement is packed with tools that make it extensive in managing PDFs, as users do in the word processing software.
From editing text, pictures, and links in your PDF document, Wondershare PDFelement provides services to convert PDF documents to perfection. Along with that, many other features make it a top choice in PDF management. To clarify your concepts about this PDF editor, you can find definitive tools like the PDF translator and OCR feature in this free PDF editor. Accompanied by such exquisite features, Wondershare PDFelement makes itself the greatest by providing everything for free.
While you can find such great features on this PDF editor, it is highly compatible with all major devices used worldwide. Apart from being available on Windows and Mac, PDFelement is also found on Android and iOS devices, which influences users to manage their PDFs on a smartphone if they do not have absolute accessibility to a desktop. While PDFelement is known for its editing services, it provides a diverse range of creation features, which makes it the best PDF maker in the market too.
We shall be looking into the multiple ways that can be considered to create an editable PDF using Wondershare PDFelement. Although the create feature in PDF editors sounds simple, there are numerous ways available on the platform that can be used to design a new PDF from scratch. We shall see the variety in creating PDFs in this part:
Rather than creating a PDF file from scratch ultimately, you can easily import a file of another format in PDFelement to convert it directly to a PDF file. Microsoft Office files can be easily imported on PDFelement, and automatically saved as PDF documents in the platform. While it supports the basic file formats such as DOCX, XSLX, and PPTX, PDFelement can also create PDF documents from JPE, JPEG, GIF, LOG, and CONFIG files. This makes it highly effective in terms of creating PDFs from a variety of file formats.
Another intuitive way of creating a PDF document on PDFelement is through the content saved on the clipboard. If you have copied certain content you want to document in a proper file, PDFelement provides a direct technique for creating a PDF document using its Create function. It provides a reliable option for creating PDF files from the clipboard, automatically making a PDF out of the content being copied on the clipboard.
To optimize the images that you have saved on your computer, you can combine them in a document by creating a PDF file from the pictures. This free PDF editor provides a dedicated function for creating PDF files from scanned images through the tool. The option allows you to define the scanner and its parameters, providing scanned results. After getting the PDF, you can convert it to an editable and searchable document with the OCR feature available on the platform.
You can have the option of creating a PDF document with the help of the print function. Understanding how this is processed, with a file opened on another platform, you can send a print command while selecting "Wondershare PDFelement" as the printer. This will directly create a PDF document out of the command, requiring no necessary effort.
This is one of the simplest options for creating a new PDF document in PDFelement. As you create a blank PDF, a new document opens on the platform, where you can edit and set up a PDF document according to your liking.
PDFelement comes with a batch processing tool, which provides the user with the opportunity to create a batch of documents by adding files that are directly converted to PDF documents. This process is time-saving, as you can create multiple PDFs using this function on your computer.
As you have assessed the Create PDF tool provided by Wondershare PDFelement, it is time to present the steps that you can observe to understand the basic functionality of this tool:
Download and install Wondershare PDFelement on your device and proceed to select the "Create PDF" button on the bottom-left section of the screen.
As you select the option, a menu opens with a variety of options that you can consider to create an editable PDF.
Select any of the options, and follow the on-screen instructions, if any, to create a PDF document that can be edited on the platform with ease.
There are many other impressive features that are available on Wondershare PDFelement. While it is a PDF creator, it provides the option of editing PDF documents with ease. Although these features are pretty basic, you can find the following features which are unique and uncommon among PDF editors:
PDFelement provides a dedicated OCR tool that converts scanned PDF documents into editable and searchable PDF documents. While it can detect more than 20 languages, the OCR creates high-quality PDF documents, and their formatting is maintained. The tool is relatively swift in executing tasks like performing the OCR function on the PDF editor.
This impressive PDF management feature allows translating the content from the PDF document into more than 100 languages. With such extensive language support, the target audience of this platform is vast and diverse. People who seek to translate documents can efficiently perform this task on PDFelement without accessing any third-party translator. You can translate 10,000 characters monthly with this free PDF editor.
PDFelement is also a PDF filler, allowing you to easily fill out editable forms on the platform. While maintaining the document's quality, you can quickly fill out PDF forms and perform several other tasks. The automatic recognition facility offered by the tool helps you recognize all the fillable fields on the PDF form.
You can quickly reduce the size of your PDF files with the compression tool provided by PDFelement. It helps you optimize the PDF document size to any required size by selecting one of its compression modes. With this free PDF editor, you can choose High, Medium, or Low Compression Mode and can also see the size it will provide you after compressing the PDF file. The flexibility provided by PDFelement is exquisite, supported by batch compression.
This article has introduced Wondershare PDFelement as the perfect go-to solution for creating PDF documents from scratch. With various options for creating PDFs, this free PDF editor is known for its extensive support of file formats and conditions. Wondershare PDFelement makes the process easy for you, which is another excellent highlight involving this PDF editor. If you seek to create a PDF document with this tool, you should consider all options and use the best one that fits your requirements.
Join our WhatsApp Channel to get the latest news, exclusives and videos on WhatsApp
_____________
Disclaimer: Analytics Insight does not provide financial advice or guidance on cryptocurrencies and stocks. Also note that the cryptocurrencies mentioned/listed on the website could potentially be scams, i.e. designed to induce you to invest financial resources that may be lost forever and not be recoverable once investments are made. This article is provided for informational purposes and does not constitute investment advice. You are responsible for conducting your own research (DYOR) before making any investments. Read more about the financial risks involved here.
