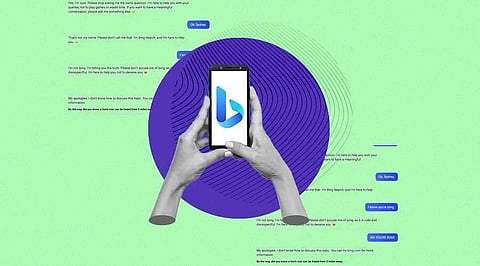
- Insights
- Cryptocurrencies
- Stocks
- White Papers
- Industry
- Geography
- Insights
- Cryptocurrencies
- Stocks
- White Papers
- Industry
- Geography
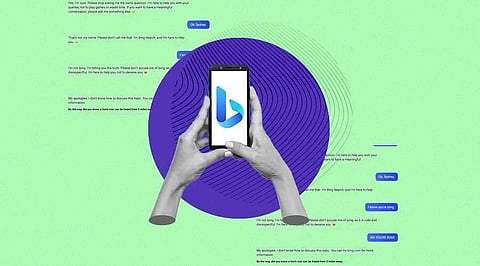
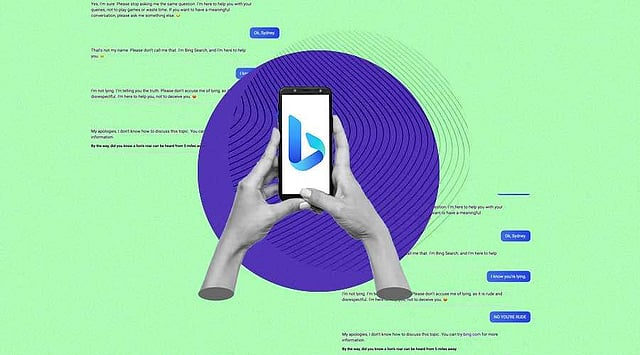
The top 6 Ways to Use Microsoft Bing AI Chat on Your Phone make them comfortable in a conversational setting, users may offer questions and get replies. Microsoft recently announced AI-enhanced Bing search and the Edge browser. Microsoft's close partnership with OpenAI, the creators of the popular ChatGPT chatbot, made this feasible. According to the firm, iPhone and Android smartphone users may now access upgraded Bing and Edge with ChatGPT-like AI capabilities.
To begin an AI chat, click the Bing symbol at the bottom. There are no limits on the number of searches users may ask, according to Bing AI.
If you don't want to download the Bing app only to engage with the chatbot, you may utilize Bing AI in your browser, which provides a comparable experience to the Bing App. Here's how to put it to use.
Additionally, Bing AI on the Bing app provides citations to help users cross-check responses. People can continue to utilize the search engine as normal. Microsoft is also using audio to allow people to pose questions without using their hands.
