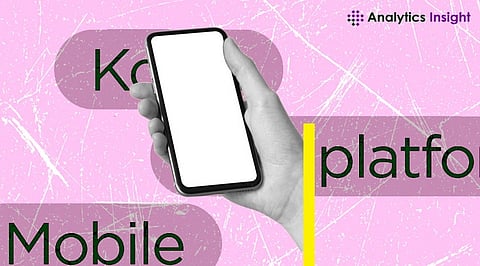
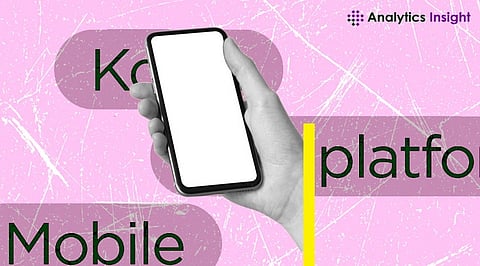
Cross-platform development is a popular and efficient way to create mobile applications that run on multiple platforms, such as Android and iOS, using a single codebase. This approach can save time and resources, as well as ensure consistency and compatibility across different devices. However, not all cross-platform frameworks are created equal, and some may have drawbacks or limitations that affect the performance, quality, or functionality of the applications. In this article, we will explore some of the benefits and features of KMM, as well as how to get started with creating your first cross-platform application using KMM.
Kotlin Multiplatform Mobile offers several advantages and capabilities for cross-platform development, such as:
KMM enables developers to create native-looking and native-feeling applications for both Android and iOS, without compromising on the user interface or user experience. KMM supports the native UI frameworks of each platform, such as Android Jetpack Compose and SwiftUI, as well as the native tools and libraries, such as Android Studio and Xcode.
KMM enables developers to share common logic and business rules between Android and iOS applications, such as network requests, data storage, authentication, and more. This can reduce code duplication, improve code quality, and facilitate code maintenance and testing.
KMM enables developers to leverage the existing code and libraries written in Kotlin, Java, Swift, or Objective-C, and use them in their cross-platform applications. KMM provides seamless interoperability between Kotlin and the native languages of each platform, allowing developers to call Kotlin code from Swift or Objective-C, and vice versa.
KMM enables developers to choose the level of code sharing and platform-specific customization that suits their needs and preferences. KMM does not impose a rigid or restrictive structure but rather allows developers to decide how much code they want to share and how much they want to tailor for each platform.
To get started with KMM, you will need to set up your development environment, create your first KMM project, and run it on Android and iOS devices or simulators. Here are the steps to follow:
You will need to install the following tools and plugins on your computer:
This plugin provides support for Kotlin language and Kotlin Multiplatform in IntelliJ IDEA-based IDEs. You can install it from the Plugins section in the IDE settings.
This plugin provides support for KMM-specific features, such as project creation, code generation, and debugging. You can install it from the Plugins section in the IDE settings.
This is the official IDE for Android development, which you will use to develop the Android part of your KMM project.
This is the official IDE for iOS development, which you will use to develop the iOS part of your KMM project.
This is an alternative IDE for iOS development, which provides better integration with KMM and Kotlin.
You can use the KMM plugin to create a new KMM project from scratch or to convert an existing Android project to a KMM project. To create a new KMM project, follow these steps:
You can run your KMM project on Android and iOS devices or simulators, and see the same Hello, Kotlin/Native! message on both platforms. To run your KMM project, follow these steps:
Join our WhatsApp Channel to get the latest news, exclusives and videos on WhatsApp
_____________
Disclaimer: Analytics Insight does not provide financial advice or guidance on cryptocurrencies and stocks. Also note that the cryptocurrencies mentioned/listed on the website could potentially be scams, i.e. designed to induce you to invest financial resources that may be lost forever and not be recoverable once investments are made. This article is provided for informational purposes and does not constitute investment advice. You are responsible for conducting your own research (DYOR) before making any investments. Read more about the financial risks involved here.
