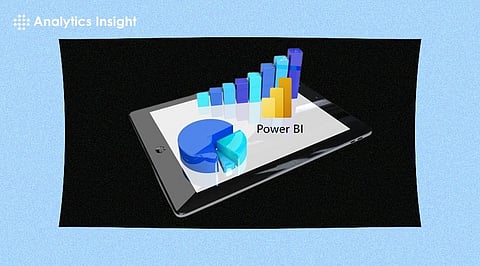
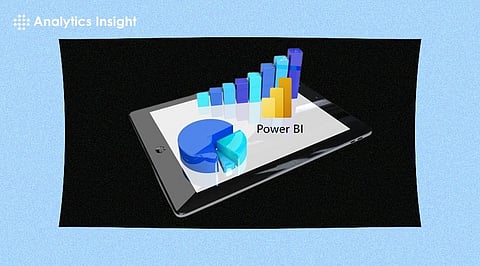
Power BI, Microsoft's powerful business intelligence tool, enables users to visualize and analyze data from various sources, including Microsoft Access databases. Importing data from Access into Power BI allows for deeper insights and more robust visualizations. In this article, we'll explore the step-by-step process of importing Access data into the Power BI service for effective data analysis and visualization.
Before importing data into Power BI, ensure that your Access database is properly structured and contains the relevant data for analysis. Verify that the tables and relationships are set up correctly within Access to reflect the data relationships accurately.
Access the Power BI service by navigating to the Power BI website (powerbi.microsoft.com) and signing in with your Microsoft account or organizational credentials.
Once logged in, navigate to the "Datasets" section in the left-hand menu of the Power BI service dashboard. This is where you'll manage your datasets and connect to various data sources.
In the Datasets section, click on the "Get Data" button to initiate the process of importing data from external sources into Power BI.
From the list of available data sources, select "Access Database" as the source you want to connect to. This will prompt you to provide the necessary credentials and access permissions to connect to your Access database.
Enter the required connection details, including the file path or URL of your Access database file (.accdb), as well as any authentication credentials if prompted. Click "Connect" to proceed.
Once connected to your Access database, Power BI will display a list of tables available for import. Select the tables containing the data you want to visualize and analyze in Power BI. You can choose one or multiple tables to import, depending on your analysis requirements.
After selecting the desired tables, click on the "Load" button to initiate the data import process. Power BI will retrieve the selected data from your Access database and load it into the Power BI service for analysis and visualization.
Once the data is loaded into Power BI, you can explore it using various visualization tools and techniques available within the Power BI service. Create interactive reports, dashboards, and visualizations to gain insights into your Access data and uncover meaningful patterns and trends.
To ensure that your Power BI reports and dashboards reflect the latest data from your Access database, consider scheduling automatic data refreshes within Power BI. This will update the imported data at regular intervals, keeping your analyses up-to-date with the latest information.
Importing Access data into the Power BI service empowers users to leverage the full potential of their data for insightful analysis and visualization. By following these steps, users can seamlessly connect to their Access databases, import relevant data, and create compelling visualizations to drive informed decision-making and enhance business outcomes. With Power BI's intuitive interface and robust features, analyzing Access data has never been more accessible and impactful.3
Join our WhatsApp Channel to get the latest news, exclusives and videos on WhatsApp
_____________
Disclaimer: Analytics Insight does not provide financial advice or guidance. Also note that the cryptocurrencies mentioned/listed on the website could potentially be scams, i.e. designed to induce you to invest financial resources that may be lost forever and not be recoverable once investments are made. You are responsible for conducting your own research (DYOR) before making any investments. Read more here.
